ストラクチャーブロックは、クリエイティブモードでのみ使用可能なコピー機能のあるブロックです。
範囲を指定してブロックなどのデータを保存し、別の場所やワールドにコピーすることができます。
ストラクチャーブロックは、ブロックだけでなくエンティティ(村人やモンスターなど)のコピーも可能で、さらにチェストの中身やコマンドブロックの設定もそのままコピーできます。
そのほか、同じくブロックをコピーできるコマンド「/clone」と違い、コピー元のシミュレーション距離の範囲外でも使用可能。
範囲の指定も視覚的でわかりやすく、コーナーモードというのを使えば座標の計算もいらないため、とても使いやすいです。
今回はこの、ストラクチャーブロックを使って建物をコピーする方法について解説します。

この記事では、基本的な使い方を紹介したあと、細かい機能について解説します。
ストラクチャーブロックにはあまり使わない機能も多いので、最初から全て紹介するよりもわかりやすいかと思います。
ストラクチャーブロックの入手方法
ストラクチャーブロックは、コマンドでしか入手できないブロックです。
「設定」→「ゲーム」からゲームモードを「クリエイティブ」にして、「チートの実行」がオンになっている状態で、以下のコマンドをチャットに入力して実行します。
/give @s structure_blockこれで、自分のアイテム欄にストラクチャーブロックが追加されたかと思います。
ストラクチャーブロックの基本的な使い方
今回は例として、以下のような建物をコーナーモードを使ってコピーします。

ストラクチャーブロック(保存モード)を設置する
まず、データを保存するためのストラクチャーブロックを設置します。

ストラクチャーブロックを設置する場所は、建物の下の角のななめ下です。
この時、どの方角に置いたか覚えておいた方が、コピーする時にわかりやすいです。
今回は「x, z」座標がマイナスの角に置きました。

言葉にするとややこしいですが、上の画像を見てもらうのがわかりやすいと思います。
ストラクチャーブロック(コーナーモード)を設置する
次に、対角にもストラクチャーブロックを設置します。

こちらも画像のように、建物の角のななめ上に置きます。
そして、上の角に置いたストラクチャーブロックを右クリックしてメニューを開き、モードを「コーナー」に変更します。

構造体の名前を設定する
モードをコーナーに変更したら、「構造体の名前」を設定します。
好きな名前でいいので、今回はわかりやすく『鉄の家』という名前にしました。

構造体の名前を入力して決定ボタンなどを押すと、自動的に『mystructure:』というのが手前に付きますが、そのままにしておきます。
これでコーナーモードのストラクチャーブロックの設定は完了です。
保存モードからコーナーモードを検出する
次に、最初に設置した下の角のストラクチャーブロックのメニューを開きます。
モードは「保存」のまま、「構造体の名前」に先ほど設定した名前を入力します。

こちらも自動的に『mystructure:』というのが手前に付きますので、名前だけ入力すれば問題ありません。
そして、「削除」と書かれているボタンを押すと、コーナーモードを「検出」します。


「削除」と書かれていますがおそらく誤翻訳で、これがコーナーモードの「検出」ボタンになっています。
ブロックが削除されたりすることはないので安心してください。
これで建物の範囲を指定できたはずなので、右側に表示されている3Dモデル、もしくはメニューを一度閉じて、境界線が正しく建物の範囲を囲んでいるか確認してみましょう。

しっかりと、建物の範囲に境界線がありますね。
データを保存する
範囲に問題がなければ、保存モードのストラクチャーブロックのメニューからデータを保存していきます。
まず、同じワールド内にコピーする場合は「保存」ボタンを押します。

別のワールドにコピーする場合は「エクスポート」を押し、わかりやすい場所にファイルを保存します。

これでブロックのデータが保存されました。
ここで、このストラクチャーブロックの「オフセット」の数値をメモしておきます。

この数値は、ストラクチャーブロックをどの方角の角に置いたかと、建物のサイズによって変わるので注意が必要です。
今回は「x, z」座標がマイナスの角に置いたので、「1, 1, 1」で覚えやすいですね。
データをロードする
保存したデータをロードする時も、ロードしたい場所にストラクチャーブロックを置きます。
最初と同じように、建物の下の角のななめ下の位置になるように置きます。

この時、データを保存した時と同じ方角に置くと、反転などが不要でわかりやすいです。
今回はデータを保存した時と同じ「x, z」座標がマイナスの角に置きます。
次に、ストラクチャーブロックのメニューを開いて、モードを「ロード」にします。
そして、同じワールド内でコピーする場合は「構造体の名前」に同じ名前を入力します。

別のワールドにコピーする場合は「インポート」を押し、先ほど保存したファイルを読み込みます。

最後に、オフセットの「X, Y, Z」の数値を、データを保存した時のストラクチャーブロックの「X, Y, Z」と同じ数値に変更します。

今回は「1, 1, 1」ですね。
オフセットの数値が設定できたら、一度メニューを閉じて境界線を見てみましょう。

保存した建物がコピーされる場所と範囲が確認できます。
問題がなければ、再度メニューを開いて「ロード」ボタンを押します。

メニューを閉じてみると・・・

建物がしっかりとコピーされました。
以上がストラクチャーブロックの基本的な使い方です。
建物の向きを変える方法や、エンティティのコピーなどについては、次で解説しています。
ストラクチャーブロックの各種設定について
ストラクチャーブロックは、上で紹介した基本的な使い方だけでも十分ですが、それ以外の設定や機能もあるので紹介しておきます。
保存モードの設定

構造体の名前
構造体の名前は必須入力です。
名前を入力して決定ボタンなどを押すと、自動的に『mystructure:』というのが手前に付きます。
この『mystructure』は変更することもできますが、『~ : ~』という形式が必須です。
サイズ
上で紹介した方法ではコーナーモードを使って自動的にサイズを検出しましたが、ここに数値を入力してもコピーする範囲を指定できます。
小さな建物であれば、コーナーモードを使うより数値を入力した方が早いかもしれません。
ちなみに、最大サイズは「X=64 Y=380 Z=64」です。
オフセット
範囲の軸をどこにするかの設定です。
初期設定では「0, -1, 0」になっていて、建物の1マス下の地面も保存するような設定になっています。
建物だけ保存したい場合は「0, 0, 0」にした方がわかりやすいですね。
コーナーモードを使うと自動的に数値が変更されます。
削除
「削除」と書かれていますがおそらく「検出」の誤翻訳で、ブロックが削除されたりすることはありません。
コーナーモードで同じ構造体の名前のストラクチャーブロックを検出する際に使います。
検出方法については基本的な使い方のところで解説しています。
エンティティを含める
エンティティを含めて保存するかの設定。
エンティティとは、村人やモンスターやボートなど、ブロックでないもののことです。
ロード時にも含めるか含めないかの設定ができるので、とりあえず含めてしまっても問題ありません。
ブロックを削除する
ブロックを保存せず、エンティティだけ保存できる設定。
こちらもロード時に設定ができます。
レッドストーンセーブモード
保存場所を変更する設定のようですが、正直なところ使い分け方はよくわかりません。
構造体の境界線を表示
指定している範囲に視覚的な境界線を表示する設定です。
基本的には表示されている方がわかりやすいですが、見えないようにすることもできます。
保存
指定している範囲のブロックやエンティティなどのデータを保存します。
この保存ボタンでは、そのワールドにデータが保存され、構造体の名前を通してロードすることができます。
エクスポート
パソコンに指定している範囲のブロックやエンティティなどのデータを保存します。
別のワールドにコピーする際に使いますが、同じワールドでも使えます。
リセット
サイズやオフセットなどの設定を、その回にストラクチャーブロックのメニューを開いた時の状態に戻します。
完全なデフォルト状態に戻したい場合は、ストラクチャーブロックを一度壊して設置しなおしましょう。
以上が、保存モードの設定項目です。
ロードモードの設定
-800x825.png)
構造体の名前
保存モードで保存したデータと同じ構造体の名前を入力します。
保存モードで名前を変えて保存すれば、複数のデータを管理し、ロードすることが可能です。
オフセット
保存モードの設定と同じく、範囲の軸をどこにするかの設定です。
保存モードで建物だけ保存するために「0, 0, 0」にした場合は、こちらでも「0, 0, 0」に変更しないと建物が1マス埋もれた状態で生成されてしまうので注意。
基本的には保存モードで保存した時と同じ数値に設定しておくとわかりやすいです。
エンティティを含める
エンティティを含めてロードするかの設定。
保存する時にエンティティを含めていても、こちらでオフにすればエンティティが生成されません。
浸水ブロック
ストラクチャーヴォイドというブロックを使って、空気ブロックを埋めずにロードできるようになる設定です。
どういう事かというと・・・
まず例として、以下のような中央の左右が削れた鉄ブロックの立方体をコピーするとします。

これを、以下のような金ブロックの立方体がある場所にコピーするとどうなるでしょうか?

以下のようになります。

削れている部分に金ブロックが残ることはなく、穴のあいた鉄ブロックの立方体が生成されました。
マイクラの世界では、空気もまた『空気ブロック』というブロックなので、金ブロックを空気ブロックに置き換えてしまうわけですね。
これを、空気の部分に元からあった金ブロックを残せるのが『ストラクチャーヴォイド』および「浸水ブロック」の設定です。
ストラクチャーヴォイドは、ストラクチャーブロックと同じようにコマンドで入手できるブロックです。
/give @s structure_voidまず、ストラクチャーヴォイドを保存前の鉄ブロックの立方体の空気の部分に設置します。

画像の赤い点線の枠みたいなのがストラクチャーヴォイドというブロックですね。
この状態で「保存」します。
そして、先ほどと同じように金ブロックの立方体の右下にストラクチャーブロックを置き、「浸水ブロック」の設定を「オン」にしてからロードします。
すると・・・

このように、金ブロックが残った状態でコピーすることができました。
どういう時に使えるかわかりませんが、浸水ブロックという名が示すように海の中などに浸水した建物なんかを再現する時に使うのだと思います。
ちなみに、大きな建物だと広範囲にストラクチャーヴォイドを置かなければなりませんが、その場合は「/fill」コマンドの置換方法「keep」を使うと良いかと思います。
「/fill」コマンドおよび置換方法「keep」についてはこちらの記事をご覧ください。
ブロックを削除する
保存モードと同じく、ブロックをコピーせずにエンティティだけをコピーできる設定です。
「削除」に設定するとブロックがコピーされません。
完全性
ランダムにブロックが削除された状態でロードできる設定。
数値は%で、例えば50にすると半分のブロックがランダムに削除されてロードされます。(小数点以下切り捨て?)
ちなみに、削除された部分には元からあるブロックが残ります。
シード値
完全性を下げた時のブロックの削除され方を固定できる設定です。
完全性を下げてロードをすると、その時のブロックの削除のされ方がシード値として表示されます。
そのシード値を使えば、他の場所でロードする時に同じブロックの削除のされ方にできます。
回転
建物の向きを変えてロードできる設定です。
90°ずつ設定が可能で、以下のようになります。

このように、建物の向きを変えることができます。
反転
X方向とZ方向を指定して反転させられる設定です。

このように、鏡に映ったように建物を反転させることができます。
アニメーションモード
設定してからロードすると、ブロックが徐々に置かれるように再現されます。
「レイヤーごとに配置」にすると、「1段目→2段目→3段目」と段ごとに設置されます。
「ブロックごとに配置」にすると、ブロックが1つずつ設置されます。
次の項目の『アニメーション時間』を設定しないと有効になりません。
アニメーション時間
アニメーションモードでブロックが置かれていく速度を設定できます。
秒単位と書かれていますがティック単位な気がするので、「20」に設定すると1秒毎にブロックが設置されると思います。
あくまでブロックごとの時間設定のようで、レイヤー単位で時間設定することはできないようです。

「ちょっと何言ってるかわからない・・・」という方は、実際に20あたりに設定して試してみるのがわかりやすいです。
構造体の境界線を表示
保存モードと同じく、指定している範囲に視覚的な境界線を表示する設定です。
以上が、ロードモードの設定項目です。
まとめ
今回は、ストラクチャーブロックを使って建物をコピーする方法について解説させて頂きました。
建物だけでなく、チェストの中身やコマンドブロックの設定、エンティティまでコピーできる便利なブロックですので、ぜひ使ってみて下さいね。


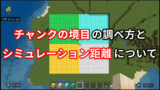

コメント
サバイバルモードでも使えますか?(サバイバルで10階建てダイヤビルの建築中)
>>名無しさん
記事の冒頭や「ストラクチャーブロックの入手方法」の項目にも書いております通り、クリエイティブモードでしか使うことができません。
サバイバルモードは現実的な生活や冒険をするモードなので、何もないところからアイテムやブロックを生み出したりコピーしたりするようなことは基本的にできないですね。